Ach wie wäre das schön, wenn man einfach mal kurz auf den Auslöser der Kamera drücken würde und schon hätte man ein wundervoll ausgeleuchtetes und perfektes Bild! Es gibt Tage, da klappt das sogar, meistens bin ich aber dann doch noch einige Zeit damit beschäftigt, erst mal aus hunderten Bilder auszusuchen und die verbliebenen dann noch mühevoll in Photoshop zu bearbeiten. Einen gewissen Hang zum Perfektionismus sagt man mir dann doch nach… Das hört sich alles so einfach an, aber ich habe wirklich lange gebraucht, bis ich mit dieser wahnsinnig umfangreichen Software zurecht gekommen bin. Und habe mir dann doch auch tatsächlich so einige Tipps vom Profi abgeschaut. Alles begann bei mir mit Photoshop Elements in grauer Vorzeit, vor ca. 10 Jahren gab es dann schon CS2 und ich habe einen Kurs gewonnen (ja, wirklich) mit dem schönen Titel: „Die virtuelle Schönheitsfarm“. Danach wusste ich dann zumindest schon mal, wie das mit den Ebenen so funktioniert und war in der Lage, Menschen zu verschönern. Das ging dann allerdings leider so weit, dass sie nachher so schön waren wie es nur ging. Und man sie auch leider nicht mehr erkennen konnte. Zuviel des Guten ist eben auch nichts. Damals musste man noch mühevoll Masken für das Gesicht anlegen und dann mit Unschärfe so lange herumexperimentieren, bis die Gesichtshaut schön ebenmäßig aber nicht zu künstlich aussah. Heute gibt es dafür praktische Plugins, die das in Sekunden erledigen…
Ein Profi in Sachen Photoshop bin ich auch heute noch nicht, aber die Grundlagen für die Bildbearbeitung von Blogbildern habe ich inzwischen schon ganz gut drauf. Jahrelange Übung macht es möglich. Und so kommt Ihr heute in den Genuss, wahnsinnig theoretisches Gelaber gespickt mit ein paar vorher-nachher Bildern über Euch ergehen lassen zu dürfen. Da ich natürlich nicht so genau weiß, inwieweit Ihr schon mit dem Programm gearbeitet habt, wird es schwer sein, allen gerecht zu werden. Und daher beschreibe ich jetzt einfach, wie ich vorgehe, wenn ich ein Bild bearbeite.
Camera RAW-Importer
Zunächst einmal ist zu sagen, dass ich grundsätzlich im RAW-Format fotografiere. Das lässt sich an der Kamera leicht einstellen und es bleiben soviel mehr Details erhalten! Wie man schöne Bilder für den Blog macht, hatte ich ja hier schon mal beschrieben. Nun öffne ich das zu bearbeitende Bild und es öffnet sich automatisch gleich der Camera RAW-Importer von Photoshop. Wenn sich dieser nicht automatisch öffnet, findet ihr diesen auch im Menü unter Filter. Ein äußert praktisches Ding! Üblicherweise prüfe ich dann zunächst den Horizont und begradige das Bild wenn nötig. Das findet Ihr im Menü oben links. Danach geht es an den Weißabgleich. An den Reglern kann man so einiges verstellen, dabei sollte man immer das Histogramm oben rechts im Blick haben. Macht schon einen riesigen Unterschied, oder? Mit der Belichtung sollte man ein wenig vorsichtig umgehen, sonst wird es schnell zu hell und ausgewaschen. Mein liebster Regler ist die Klarheit, hier gebe ich gerne ein wenig mehr Gas.
Oft entstehen Bilder, deren Perspektive irgendwie unnatürlich aussieht. Um das zu optimieren gibt es im Camera RAW-Importer ein schönes Tool (im Menü gleich unter dem Histogramm, der sechste Button), mit dem Ihr hier entweder automatisch oder selber an einzelnen Reglern das Foto optimieren könnt. Sehr eindrucksvoll, oder?
Auch die einzelnen Farben lassen sich hier bereits anpassen. Das kommt bei mir immer dann zum Einsatz, wenn meine Hand irgendwo im Bild zu sehen ist. Aus irgendeinem Grund ist diese dann meist pink oder rot. Hier den Regler einfach ein wenig von rot nach orange schieben, ggf. noch die Luminanz nach unten regeln. Sieht gleich viel gesünder aus, oder?
neue Ebene und Störendes weg retuschieren
Wenn ich soweit zufrieden bin, kann es endlich losgehen. Zunächst einmal kopiere ich die Ebene, bevor ich irgendwelche weiteren Schritte einleite. So kann auch mal etwas schief gehen ohne dass ich von vorne anfangen muss. Nun stören mich die Steckdosen im Hintergrund dieses Beispielbildes ganz immens, die müssen weg. Mit dem Kopierstempel mache ich mich ans Werk. Dazu möglichst weit hereinzoomen, die Größe des Pinsels entsprechend verkleinern oder vergrößern und die Deckkraft auf ca. 50% setzen. So erziele ich die besten und natürlichsten Ergebnisse. In diesem Bild habe ich dann die Kante des Stativbeins kopiert und heruntergestempelt. Das braucht ein wenig Fingerspitzengefühl und Übung, geht dann aber irgendwann ganz flott. Wenn Ihr mit dem Stempel nicht so Recht weiterkommt, versucht mal den Reparaturpinsel. Der ist vor allem bei kleinen Makeln in Gesichtern oder auf Oberflächen sehr hilfreich. Auch wenn irgendwo auf dem Boden mal ein Faden oder Fussel rumlag, der da eigentlich nicht hingehört, seid ihr mit diesem Werkzeug gut bedient.
Bild zuschneiden und inhaltsbasiert füllen
Oftmals stelle ich fest, dass der Bildausschnitt noch nicht so ganz ideal ist. Einfach ist es, das Bild entsprechend kleiner zuzuschneiden. Blöd, wenn der Kopf der fotografierten Person gerade noch drauf ist, aber leider kein Himmel mehr. Das sieht immer irgendwie merkwürdig aus. Hier bietet Photoshop ein wunderbares Tool, mit dem Ihr Flächen inhaltsbasiert füllen könnt. Zunächst einmal muss die Ebene (natürlich eine neue!) gerastert werden. Der zu füllende Bereich muss dann markiert werden und die Funktion Bearbeiten > Fläche füllen aktiviert. Sieht doch gleich schon besser aus, oder? Das störende Gitter habe ich dann auch gleich noch auf dieselbe Art und Weise entfernt. Klappt nicht immer ganz hundertprozentig und man muss mit dem Stempel eventuell noch ein wenig nacharbeiten.
Einzelne Bildelemente bearbeiten
Wenn nun einzelne Farben oder Bereiche verändert werden sollen, bleibt oft nur das Markieren mit dem Lasso. Wenn das Bild sehr kontrastreich ist, hilft auch schon der Zauberstab. Sobald nun die Markierung um das Objekt schön sauber erfolgt ist, macht es Sinn, eine weiche Kante einzustellen, damit der Effekt nicht zu künstlich aussieht. Photoshop bietet da auch den Smartradius, der gute Ergebnisse liefert. Danach lassen sich durch diverse Funktionen Farben, Kontraste, Tonwerte etc. wunderbar regeln. Es entsteht eine Maske, die Ihr immer wieder nutzen könnt, in dem Ihr z.B. im Ebenenmenü mit der rechten Maustaste in das Maskensymbol klickt und zu Auswahl hinzufügen auswählt. Ob der Krug nun in beige oder weiß schöner ist, sei dahin gestellt…
Diese Vorgehensweise macht auch Sinn, wenn Ihr ein einzelnes farbiges Element auf einem sonst entsättigten oder gar schwarzweißen Bild haben wollt. Dazu dann die Auswahl umkehren und damit den Rest des Bildes zu markieren und hier die Sättigung zurückdrehen oder die Farbe ganz entfernen.
Elemente aus anderen Bildern einfügen
Ja, auch das geht. Nun ist es natürlich einfacher, das Objekt gleich mit auf das Bild zu nehmen um es nicht später mühsam reinfriemeln zu müssen. Wenn Ihr aber ein Urlaubsbild von Euch am Strand bearbeitet und einen Hai im Hintergrund einfügen wollt, macht es durchaus Sinn, es nicht auf eine echte Begegnung ankommen zu lassen. Ihr zieht nun einfach das zweite Bild (möglichst mit dunklem Hintergrund) per Drag& Drop in Eure Datei und platziert es dort, wo Ihr es später mal sehen möchtet. Solltet Ihr das Objekt später noch in der Größe verändern wollen, wandelt es gleich in ein Smartobjekt um. Nun lässt sich in der Ebenenpalette die Füllmethode auf verschiedene Modi setzen, in meinem Fall kam ich mit „Negativ Multiplizieren“ zu einer wunderschön dampfenden Teetasse. Manchmal ist aber auch Aufhellen sinnvoller, das muss man ausprobieren. Nun kann man mit dem Regler die Deckkraft noch entsprechend anpassen. Das funktioniert natürlich auch mit anderen Objekten Eurer Wahl.

Dampf photo credit: 20111230-_MG_7898 via photopin (license)
So, jetzt ist alles klar, oder? Diejenigen von Euch, die bisher nur ein wenig an Helligkeit und Kontrast herumgeschoben haben, werden sicher riesige Fragezeichen in den Augen haben, allen anderen habe ich vielleicht doch noch den einen oder anderen Tipp geben können? Bei Rückfragen gerne einfach in den Kommentaren nachhaken, dazu sind sie ja da! Und, wollt Ihr mehr davon oder war es einfach nur furchtbar langweilig? Freue mich auf Eure Kommentare, Fragen, Anregungen!
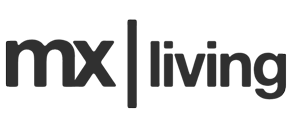

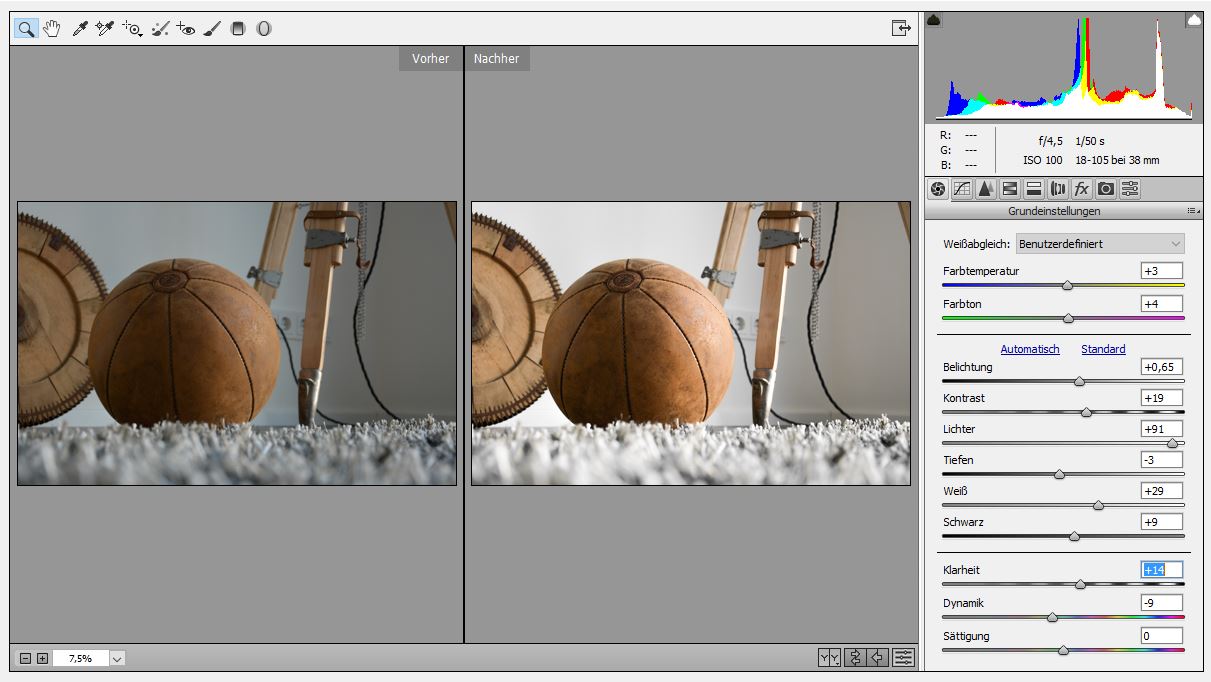
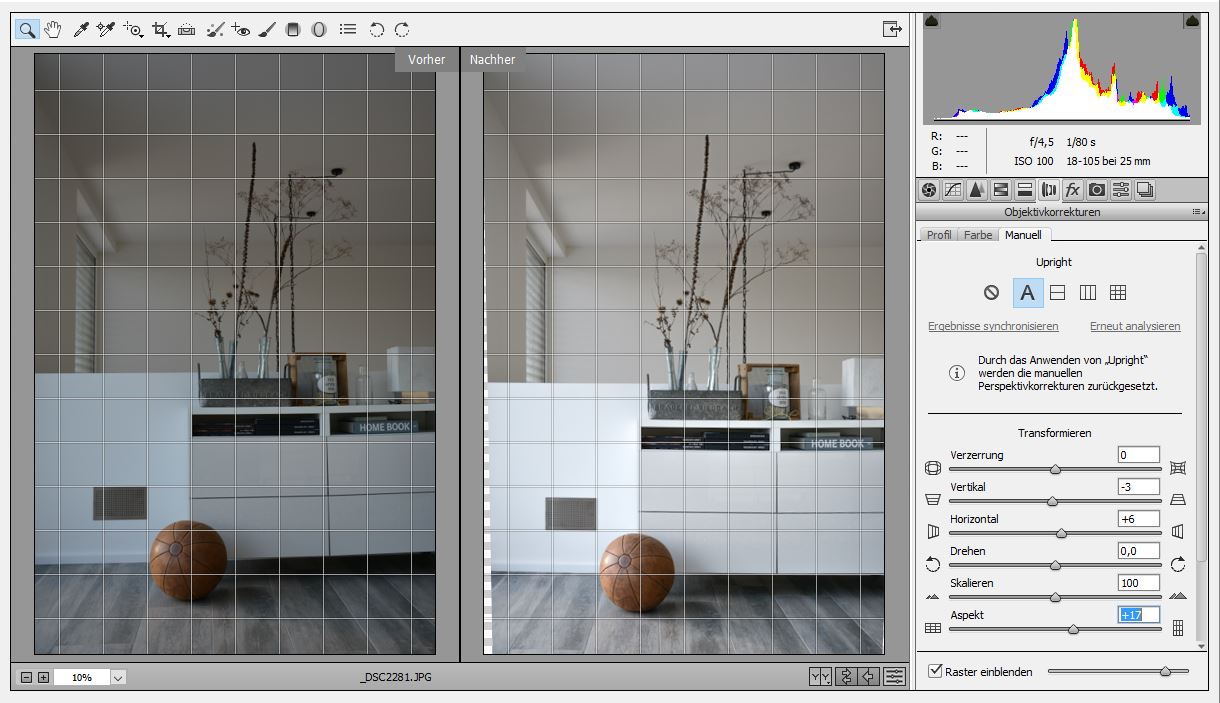
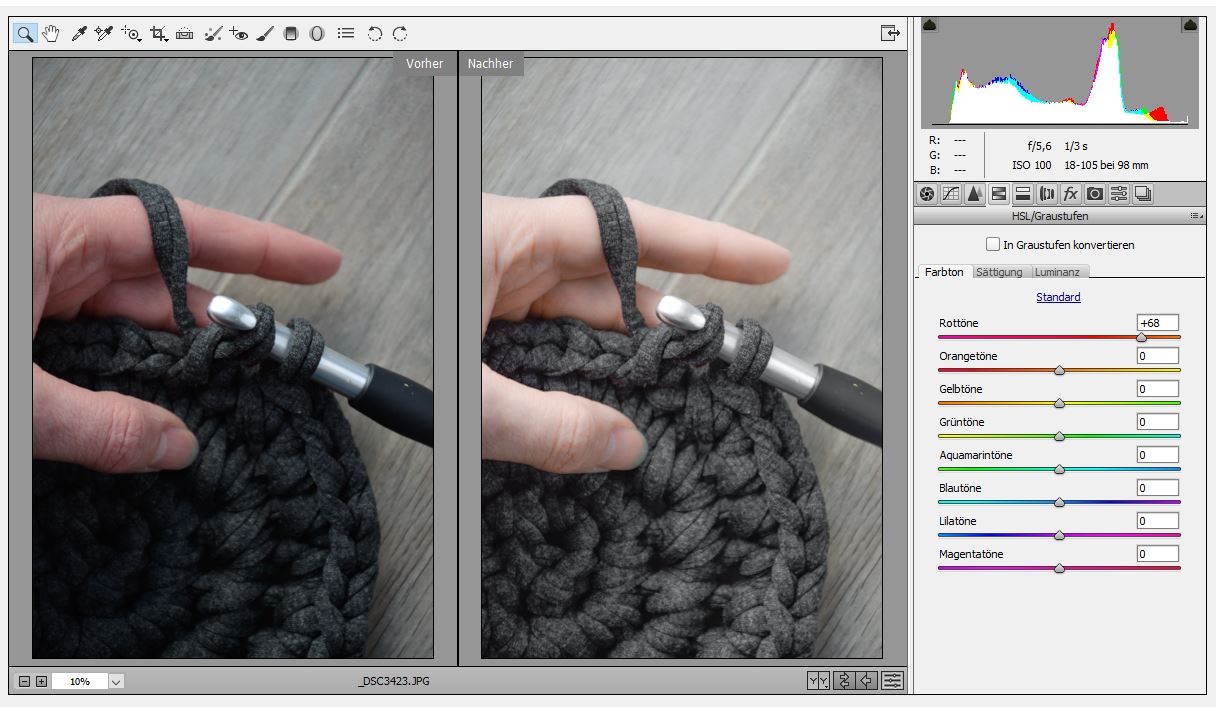

















NEUESTE KOMMENTARE